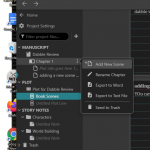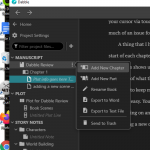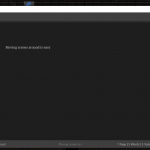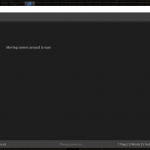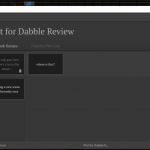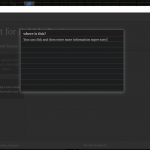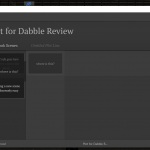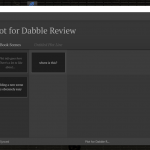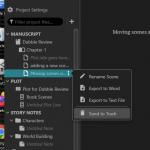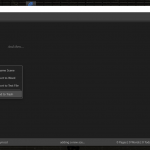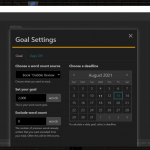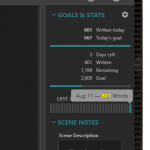There’s a lot to like about Dabble. And very little to dislike. Let me start with what I like.
Dabble has an app that works offline and stores copies of your project locally, which automatically saves to the Dabble servers/cloud. It works pretty well too. I noticed very little functionality drop off when I wrote during my lunch breaks at my old DayJob. The wifi there was a joke and bumped me off repeatedly and often. It would save locally and once I was back in distraction mode, it would let me know that the project was saved locally, it would also let me know when it would update to the cloud. I have to admit that this feature really made me feel secure about the safety of my project. Though I admit that I’m someone who doesn’t trust software to be right all the time and I saved Word copies of my project to my machine pretty frequently.
Exporting a document to Word or Text file is as easy as clicking the right button. Once you click the button it gives you the option to change the file name and where to save it. Easy. From there it can be easily moved to another cloud service like Dropbox or Docs.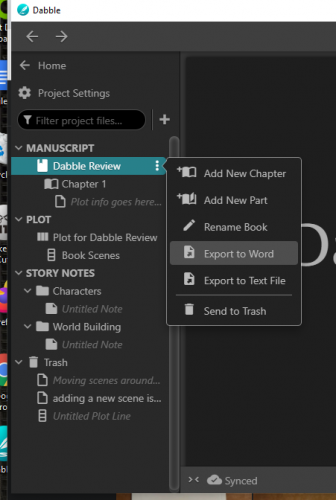
I also find the distraction free mode to work very well, especially when I’m out and about on my laptop and don’t have a second screen going. In full screen mode the Dabble interface obscures everything and then grays out. Though if you move your cursor via touchpad or mouse the window enters active mode again. This wasn’t much of an issue for me in my use.
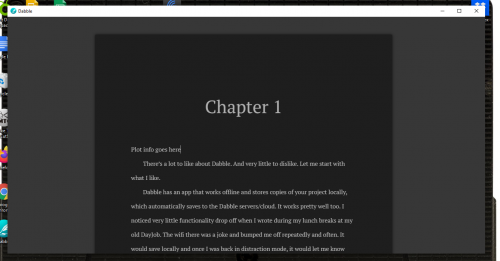
A thing that I have found especially useful is the “Scene Notes” feature. At the start of each chapter and scene you are given a spot to write a short line about the scene. This shows up on the right hand side of the screen as you work and gives a good idea of what the current chapter and scene you are working on. I’ve found this a great way to keep myself focused on that particular scene. Adding a new scene is obscenely easy. You can add a new scene in the plot section by clicking the note card or by clicking on any chapter and selection “add new scene.”
Adding a new chapter is accomplished in much the same manner, though one must click the top most file- the project name and select add a chapter.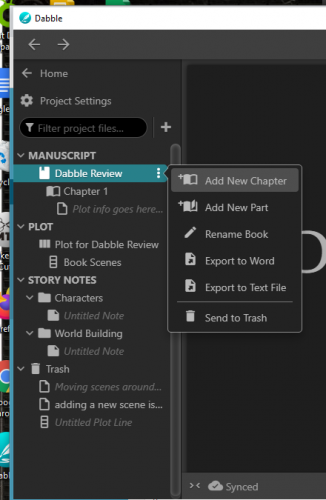
Let’s imaging that you have 12 chapters in a current project and while you are in Chapter 8 you realize that you will need a scene added back in chapter 2 to make your current scene make sense. So on the fly you add in a new scene, for chapter 2 but it lands in Chapter 8. Because you know what needs to be written, you write it right there, in Chapter 8. Yikes! Nope, not at all, simply click and drag that new scene into place. Then it will seamlessly drop into place.
Project settings are set by clicking the cleverly names “project settings” icon at the top left of the screen. This lets you decide the set up of your project as you work on it. I tend to just use the presets. Dabble let’s you customize your experience a bit, but this is set in the personal tab on the upper right. I prefer dark mode as it seems to work better for my eyes and working style over the default.
Dabble has dark mode as an offering for standard and premium subscribers and not their basic and I’ve complained before about other companies not adding it in as part of their basic package. I’ll make my standard complaint here- dark mode should be offered as standard on all platforms offering it. Why? from a user design standpoint it is friendly to offer a design feature as standard if it assists people with different abilities.
I use plot and story notes a bit differently than most people. I rarely touch the story notes section as much of my writing lacks characters or world building. But I do use Plot Notes. As you’ve seen in previous screen shots these work much like notecards. Though you can only move the cards around in their own line.
Getting rid of scenes and unused cards is easy, just click on the 3 dots at the end of each scene or card and “move to trash.” You can then click on trash to see them there. You can then change your mind and move them back.
Goals & Stats is easy to set up and use. With just a few spots to fill in the resulting bar graph on the right of the Dabble window allows you to mouse over that day’s bar and get a word count for that day. Also when in active mode, you can see the word count at the bottom of the text window. This number reflects what you’ve written in THAT scene that day and over all. It also give you a page count.
The only issues that I’ve stumbled upon is that on my former employer’s broken Wi-Fi sometimes spellcheck didn’t work properly, but for the most part Dabble just works. The other issue is that if you decide to move a 50K novel from say Google docs through cut an pasting into Dabble, well, expect there to be some issues. Even downloading from google to a word doc and then uploading produced a few errors. I suspect that using the local app on your computer for an upload of that size would cause fewer issues. But I had a heck of a time getting my NaNo novel into Dabble.
Pricing for Dabble isn’t bad at all, especially if you purchase a full year at once. If you win NaNoWriMo you can get an additional discount for a year’s subscription. This is pretty standard for any company that supports NaNoWriMo, though the discount changes from company to company.
Overall I find Dabble to be an incredibly useful tool for writing. It had fewer features than a few others out there, but it works smoothly and flawlessly most of the time. Learning it was easy since the structure mimics standard files structures and will look familiar to most people. If you plan to do NaNoWriMo this year consider their NaNo trial. It’s well worth the effort.
Dabble provided me with a review subscription of their premium service for the purposes of this review. I requested this review “copy” and they obliged not knowing what they would get out of me for the review.