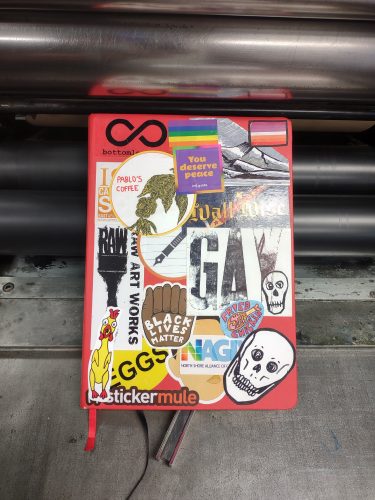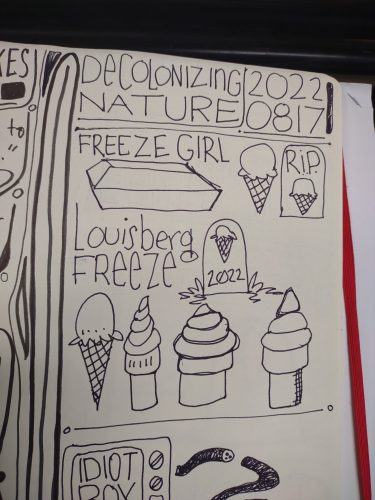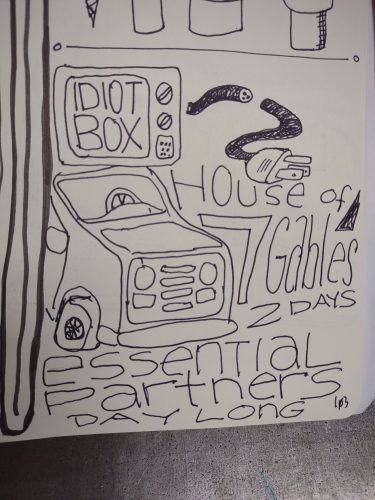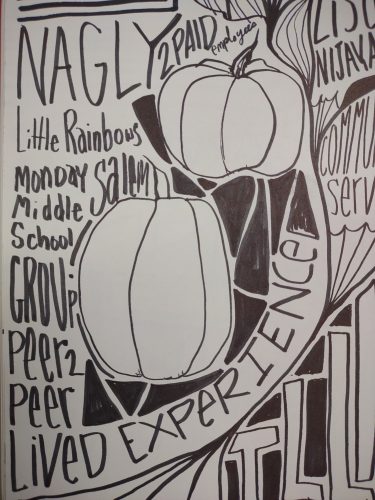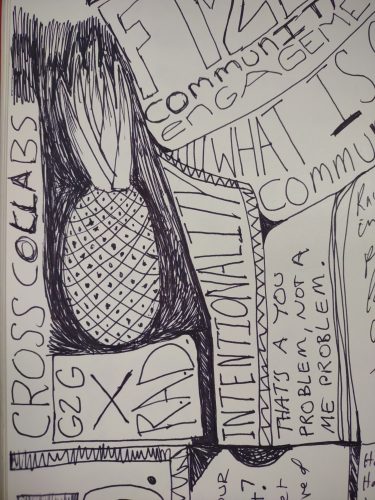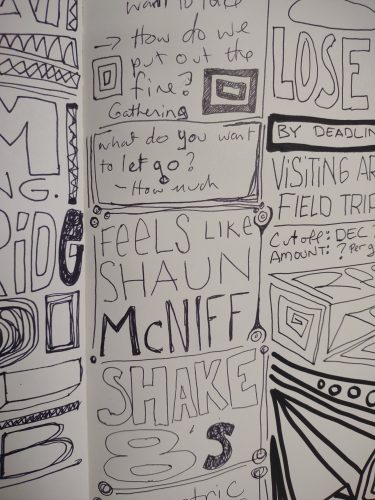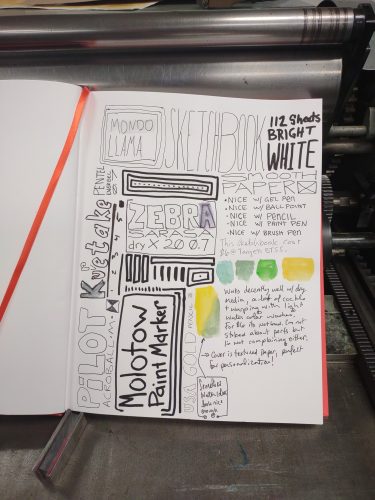I really thought I’d written a review of the Talens Art Creations sketchbook quite a while ago, but a search showed me I was wrong. It’s too bad because this sketchbook is a sleeper hit.
The Talens Art Creations sketchbooks (TACS) are available in a variety of sizes- from a cute lil’ pocket sized, up to the large roughly 8.5×11.5 inch book I’m using currently. Each book has 80 sheets or 160 pages of 90lb cream colored sketch paper. Each book is hard bound in a pleather cover in a variety of nice colors. I use a red one for work and picked up a white one for home. There is a ribbon place marker and an elastic to keep it closed. Everything is coordinated and looks good together. The spine is lay flat style and it really does lay flat and will also fold over on itself without harming the binding. The binding is well stitched and glued and in nearly a year of use my work TACS is still in great shape.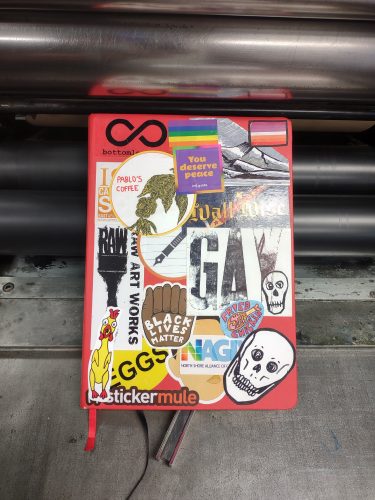
I did add a pocket to the back of both of my copies of this sketchbook, and since I use one for meeting notes and work sketches this is necessary, less so for my home copy. I also added a second ribbon place marker. One I use for information I’m working on and the other is for the current page I’m filling.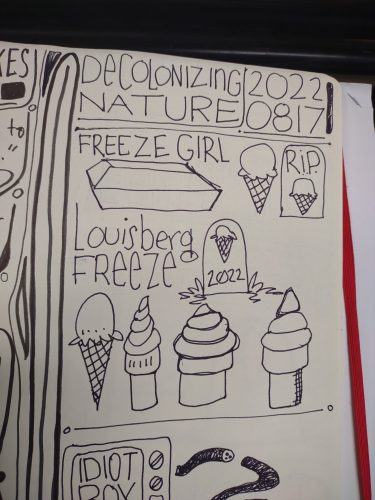
The paper is crisp and thick enough that I can use a variety of sketching materials on it, up to and including light washes of watercolor. The cream color does warm up everything and watercolors are not as crisply colored as they’d be on bright white paper but I don’t expect them to be perfect. 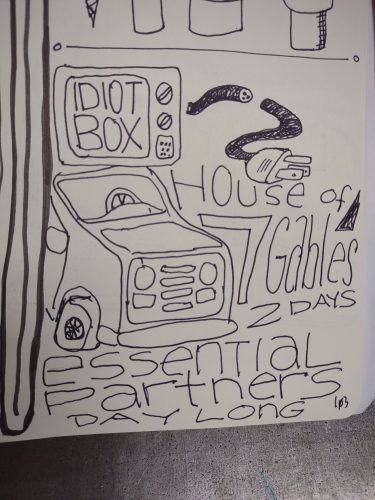
I really like gel ink and paint markers on this paper. The smooth surface allows these materials to glide over the surface. The lack of texture means the pens don’t skip. Black ink sits on the surface and looks good. 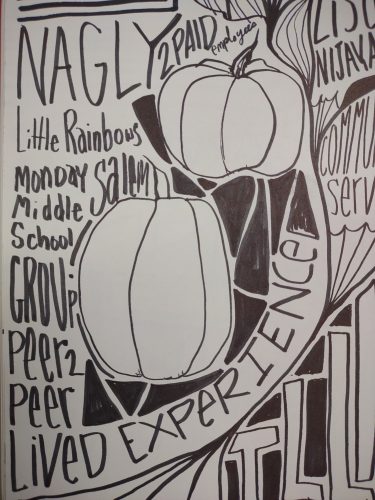
This paper is no slouch with pencil, conte crayon, chalk, and even colored pencils. There’s enough tooth that the materials don’t smudge much and are nice and dark. I really like a whole variety of Blackwing pencils on this paper.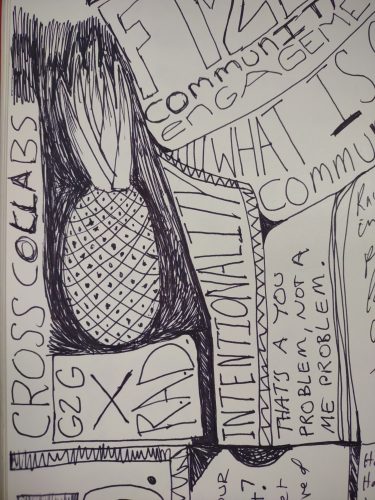
My typical wet washy use of watercolors doesn’t work well on this paper. I did attempt a few wet washy pages and one tore out at the stitching. That said this is useful if you are planning on doing layered art journaling- knowing that you can remove pages with moisture is a good tip. The paper does accept collage pretty well, though I wouldn’t load it up with a ton, the spine is stitched with thin thread and it won’t hold up to pounds of extra stuff glued in.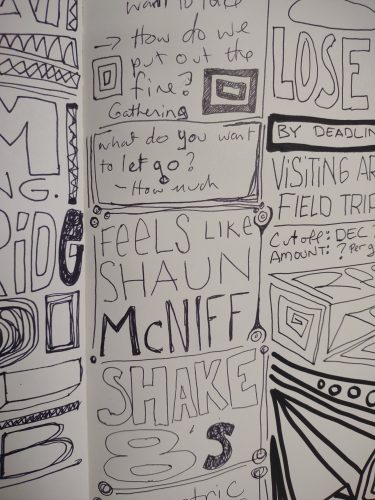
I’ve used the red version for about a year and it’s stood up to being used in my lap during meetings, being tossed into bins, slid across tables, dropped down a flight or 2 of stairs, and being used as a coffee coaster. The elastic is still tight and the binding feels solid. I’ve used it in professional meetings and in groups with kids where I show them about sketching and planning out prints and other projects. It’s been used 5 days a week in a busy print studio.
I get mine at Artists & Craftsman locally. They do not list them on their website, but the size I use is around $16. Amazon has them for this price, but Blick has them around $19. At a mere 160 pages, this isn’t cheap, but the price is good for a sketchbook that can handle the massive variety of materials I throw at it without falling apart. Honestly I like these enough I keep buying them, they are worth the price for the ability to just handle most of the materials I use.
Continue reading →